
How to Resize Windows 11 Icons
This post shows students and new users steps to resize or change the size of icons in Windows 11 to help you find stuff when they’re too small or keep them neat and compact when they’re too big.
There’s not a single place in Windows 11 to go to change the size of icons everywhere. There are multiple places you can adjust to increase or decrease in specific areas, like the taskbar, folder view, or desktop in Windows, and the steps below will show you how to do that.
For people that are having hard time finding folders in Windows because the icons are too small, they can increase the sizes to see better. Likewise, folks can decrease the size of icons on the desktop to keep things compact. Whatever your reasons are, Windows allows you to adjust icons to suit your needs.
The new Windows 11, when released generally to everyone, will come with many new features and enhancements that will work great for some while adding some learning challenges for others. Some things and settings have changed so much that folks will have to learn new ways to work with and manage Windows 11.
To get started adjusting desktop icons in Windows 11, follow the steps below:
How to resize desktop icons in Windows 11
If the desktop icons are too large or too small, you can quickly resize them to suit your environment. To quickly resize desktop icons in Windows 11, right-click on any blank area on the desktop, then select View ==> Large icons, Medium icons or Small icons.
Select the size that works for you and icons will automatically adjust to that size.
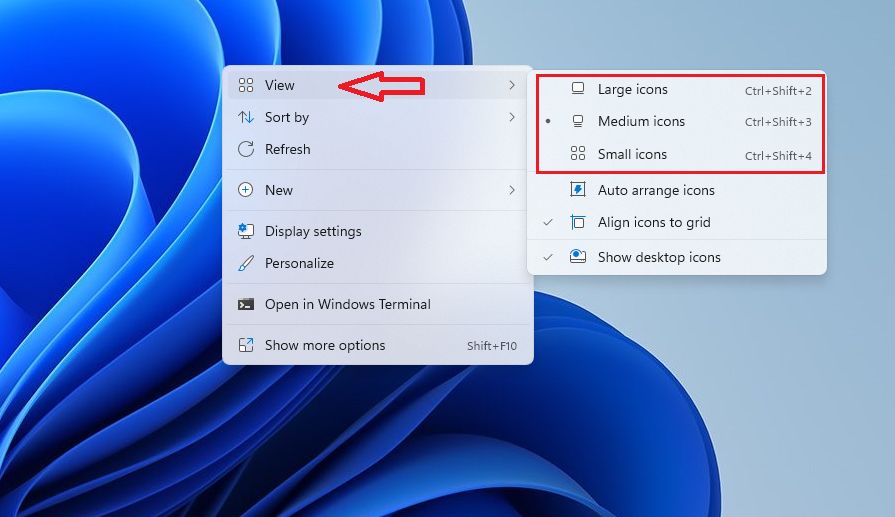
Selecting Large icons will increase the icons to the maximum available size in Windows.
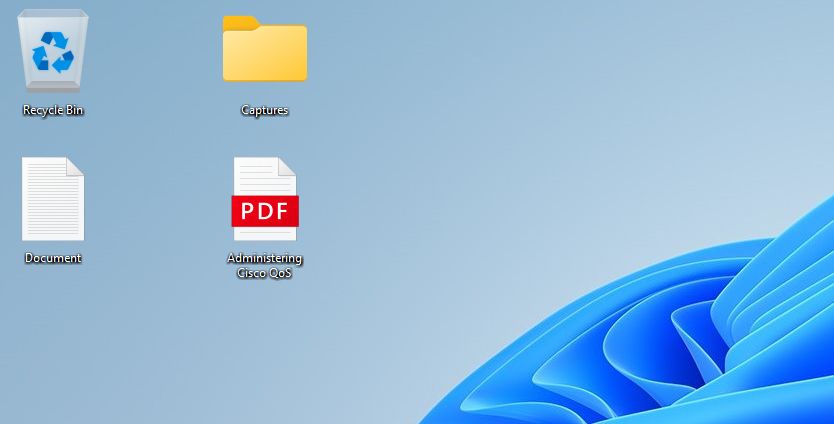
How to resize folder icons in Windows 11
File Explorer also allows you to adjust files and folder icons. To increase the icons in File Explorer, go to home folder in File Explorer, then click the ellipsis (three dots) on the toolbar, then select the folder size that suit your. In File Explorer, you have Extra large icons available to you.
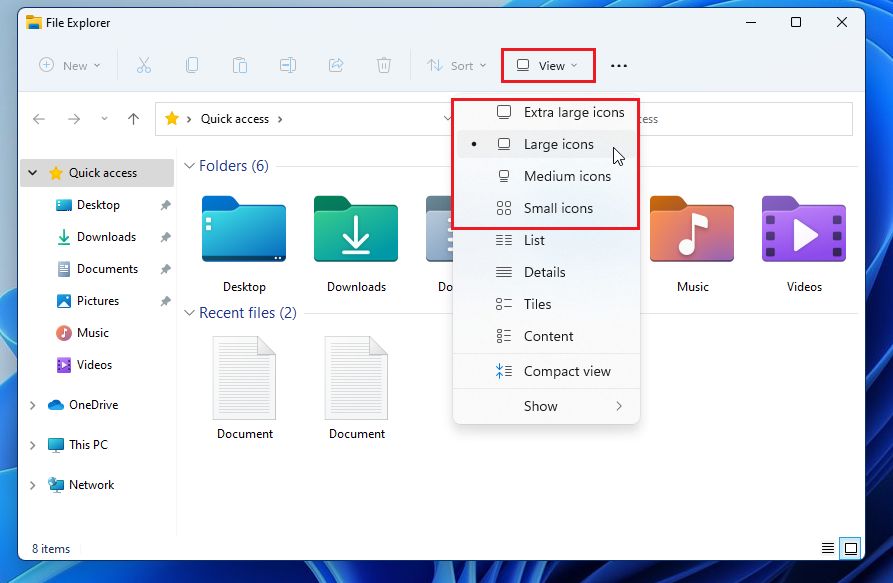
When you adjust the icons in File Explorer, it will automatically resize to suit your needs.
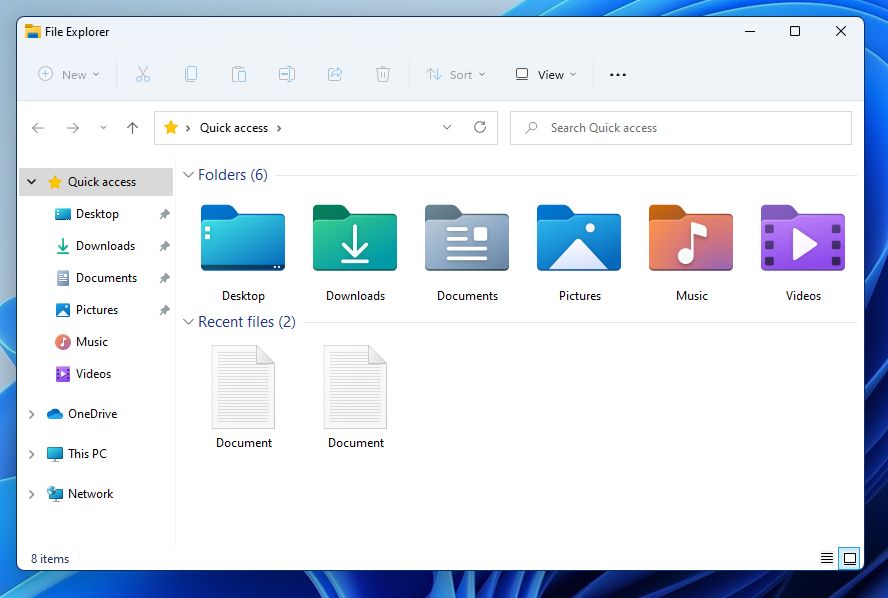
How to increase icons size on Taskbar in Windows 11
You can also resize the icons on the Taskbar. To do that, open Regedit. You can do by hitting Windows key + R and typing regedit or by searching for regedit, using the search menu.
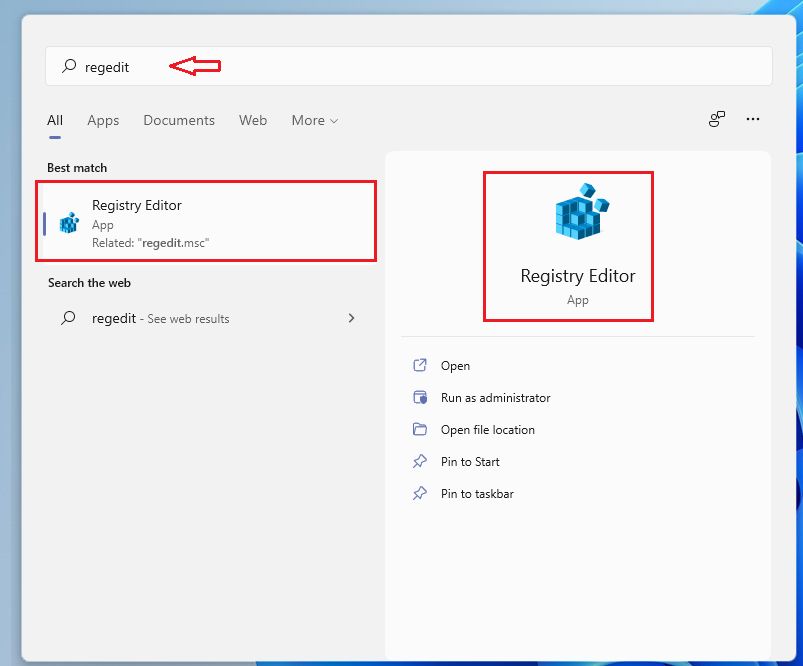
When the Regedit app opens, navigate to the folder path below or simply copy the line below and paste in the registry folder path field.
HKEY_CURRENT_USER\Software\Microsoft\Windows\CurrentVersion\Explorer\Advanced
On the Advanced folder, right-click it and select New ==> DWORD (32-bit) Value as highlighted below.
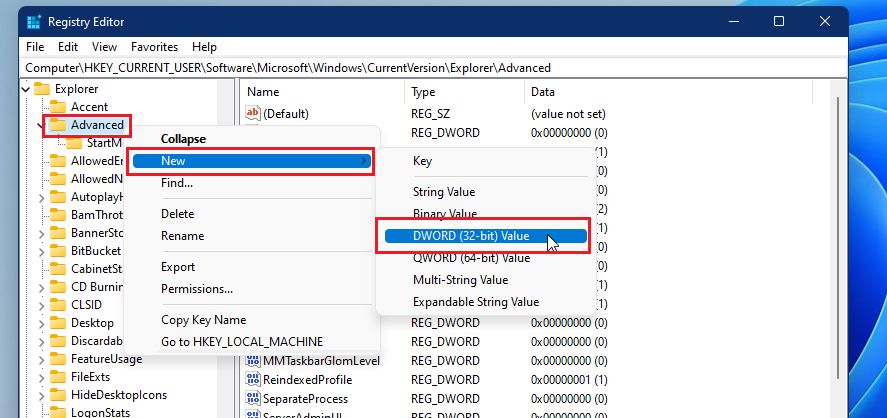
Name the new value:
TaskbarSi
Then set the value to one of the following to 0, 1 or 2 which give you small, medium or large.
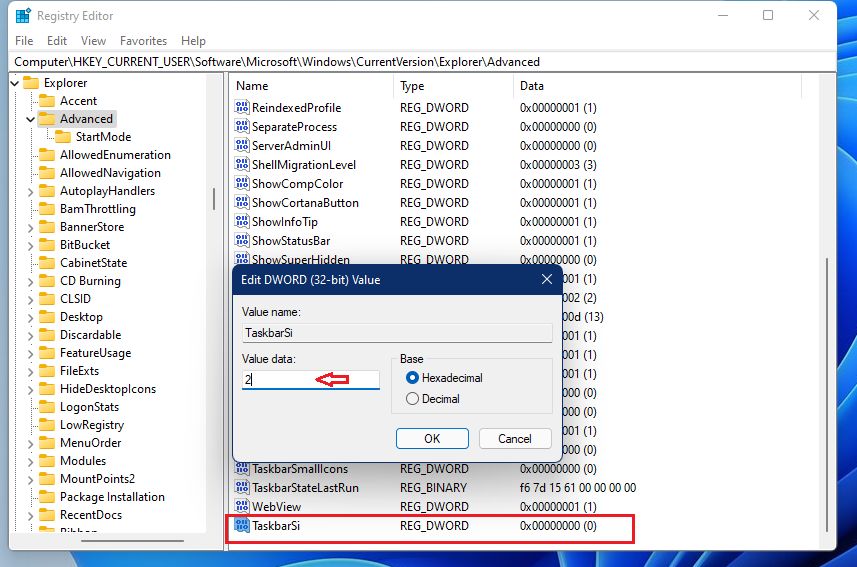
Close out and reboot.

That should do it!
